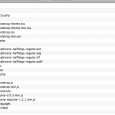Creando un efecto de gota de agua en Illustrator
Posteado el 20. Jan, 2010 por Webi in Illustrator
Vamos a utilizar Illustrator para crear este tutorial. Un efecto de gota puede lograrse utilizando un gradiente radial. Y con el gradiente mesh veremos como hacer un efecto de gota de agua.
PASO 1
Empecemos por dibujar un círculo utilizando la herramienta Elipse y manteniendo oprimida la tecla Mayúscula mientras arrastra en el lienzo para hacer un círculo perfecto. A continuación, cambiar a un relleno de degradado en la paleta de herramientas. Por defecto es un gradiente de color blanco a negro.
PASO 2
Ahora cambiar el color de gradiente en la ventana Gradient y Cambiarlo a tipo radial y con un color azul # 26c3ee.
PASO 3
En la ventana Gradient vamos a colocar mas puntos de degradado, dando doble click al lado del primer punto y colocamos un color de degradado mas oscuro. Ver imagen.
PASO 4
Seguir así hasta obtener un efecto como el que se muestra en la figura, no se preocupe si no se ve bien mas adelante se modificara.
PASO 5
Seleccionamos la herramienta Free Tranform o pulsando la tecla E, vamos a tranformar nuestro circulo y converitirlo en un ovalo como se muetra.
PASO 6
Vamos a empezar a crear el fondo. Dibujar una nueva forma rectangular. Por defecto se utiliza el degradado radial que hemos creado.
PASO 7
Abre tu paleta de degradado de nuevo, cambiar el degradado a un tipo lineal borrar todos los puntos y mantener los puntos inicial y final. Por último, seleccionar el punto de inicio y el cambio a un azul más claro. Ver la imagen.
PASO 8
Vamos a enviar al fondo el cuadrado, damos click derecho sobre el cuadro, y seleccionamos la opción Arrange – Send To Back.
PASO 9
Seleccionamos la herramienta gradiente y arrastamos de arriba hacia abajo para cambiar la dirección del gradiente.
PASO 10
Creamos ondas para darle más realismo. Dibujamos un óvalo utilizando la herramienta elipse.
PASO 11
Con la herramienta Scissors vamos a cortar en la parte inferior y superior del ovalo.
PAS 12
Arrastramos los dos segmentos a la onda y añadimos más segmentos para obtener algo parecido a la figura.
PASO 13
Vamos a crear una brocha para aplicarle a nuestras ondas. Con la herramienta Elipse vamos a crear una elipse como se muestra.
PASO 14
Con el puntero blanco vamos a trasformarla de manera que nos quede la parte de abajo en forma recta un con puntas, ver la figura.
PASO 15
Vamos a convertirla en un Brush para aplicarlo. Ahora abra la ventana Brushes esta se encuentra en el menu Window – Brushes una vez abierta arraste la forma hacia dentro de la venta y cree un pincel New Art Brush.
PASO 16
Aparece la ventana de Art Brush Optiosn, le colocamos un nombre al nuevo brush y le damos Ok.
PASO 17
Ahora seleccionamos todas las ondas que hicimos anteriormente y aplicamos el nuevo brush para que nos quede como se muestra en la figura.
PASO 18
Tenemos que aplicarle un gradiente a las ondas, pero primero tendremos que acoplarlas, para eso vamos al menu Object – Flatten Transparency y colocamos el Raster / Vectore Balance: en 100 lo demas lo dejamos igual y le damos Ok.
PASO 19
Con el comando Ctrl + Shift +G desagrupamos las ondas.
PASO 20
Aplicamos un gradiente a cada onda para obtener algo como lo que se muestra.
PASO 21
Vamos a crear las gotas. Creamos un círculo con la herramienta Elipse y manteniendo oprimida la tecla Mayúscula mientras arrastra en el lienzo para hacer un círculo perfecto.
PASO 22
Aplicarle una malla de degradado, vamos al menú Object - Create Gradient Mesh. Y aplicamos los valores como se muestran el la figura.
PASO 23
Con la herramienta de selección directa vamos a seleccionar el punto inferior y colocarle un color blanco con la paleta de colores.
PASO 24
Seleccionamos el punto superior y aplicamos un color azul mas claro.
PASO 25
Ahora seleccionamos los puntos del medio y aplicamos un color azul mas oscuro.
PASO 26
Vamos a mover los puntos para que nos queden como se muestra en la figura.
PASO 27
Movemos la gota hacia las ondas, y la vamos a duplicar tres veces.
PASO 28
Transformamos las gotas de manera que nos quede como se muestra. También cambie el color de las ondas para que se viera mucho mejor.
PASO 29
Seleccionar las tres gotas y darle una opacidad de 80%.
PASO 30
Resultado final
Descarga el editable de Creando un efecto de gota de agua en Illustrator
TVM8V2NUJ45B