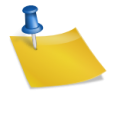Agregando diseño al Apple iphone 4
Posteado el 15. Jun, 2010 por Webi in Diseño, Photoshop
PASO 1
Crear un nuevo documento de Photoshop de 500 x 500 píxeles con un color de fondo celeste (#b2c7ed)
PASO 2
Arrastramos la imagen que vamos a utilizar al documento de Photoshop.
PASO 3
Con la herramienta Pen Tool vamos a delinear el contorno del teléfono que vamos a utilizar.
PASO 4
Ahora con el comando Ctrl + Click sobre la capa del contorno creamos una selección.
PASO 5
Con el comando Ctrl + C para copiar y Ctrl + V para pegar, tendremos una capa nueva con el teléfono solo.
PASO 6
Ocultamos la capa de los teléfonos y la del contorno y dejamos únicamente visibles la capa del fondo y la del teléfono solo.
PASO 7
A la capa del fondo le agregamos un Gradiente lineal con tonos azules (azul oscuro: #101e29, Azul claro: #0a435b)
PASO 8
En Adobe Illustrator vamos a crear varios círculos con un contorno negro con un grosor de 3 puntos y vamos a ordenarlos como se ve en la imagen.
Aqui puedes descargar lo que nosotros hicimos en Illustrator
PASO 9
Seleccionamos todos los círculos y con el comando Ctrl + C para copiar, vamos Adobe Photoshop y con el comando Ctrl + V pegamos los círculos.
PASO 10
Movemos la capa de los círculos por debajo de la capa del teléfono y le aplicamos un gradiente radial con los colores que prefieran en este caso utilice tonos azules.
PASO 11
Duplicamos la capa de los círculos las veces que queramos hasta obtener un diseño que nos guste.
PASO 12
Creamos una capa nueva por encima de las demás y con la herramienta Pen tool en el modo Path vamos a dibujar una línea como las que se ven en la imagen.
PASO 13
Ahora seleccionamos la herramienta Brush y vamos a la ventana Brushes y en la opción Brush Tip Shape aplicamos los valores que se ven en la imagen.
PASO 14
En la opción Shape Dynamics aplicamos los valores que se ven en la imagen.
PASO 15
Y en Other Dynamics también aplicamos los valores que se ven en la imagen.
PASO 16
Ahora regresamos a nuestro trazado y seleccionamos la herramienta Pen Tool y hacemos click derecho sobre la línea que creamos y vamos a la opción Stroke Path…
PASO 17
Nos aparecerá la ventana Stroke Path y seleccionamos la opción Brush y marcamos Simulate Pressure.
PASO 18
Ahora vamos a aplicarle un Gradient Overlay con un degradado de tonos azules como se ve en la imagen.
PASO 19
Aplicamos también un Outer Glow con los valores que se ven en la imagen.
PASO 20
Repetimos los pasos anteriores tantas veces como quiera para lograr un efecto como el que se muestra en la imagen.
PASO 21
Agregamos el texto final a nuestro diseño y listo.
Descarga el editable de diseño iPhone 4