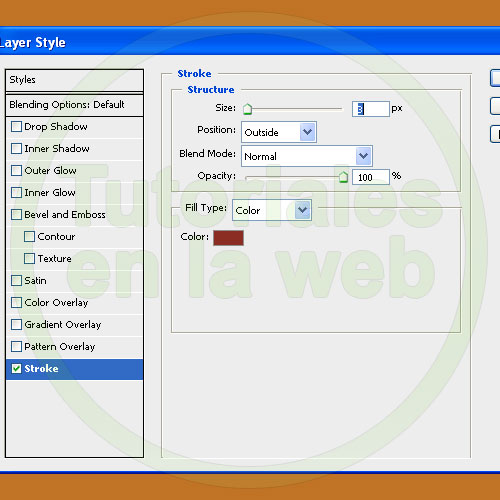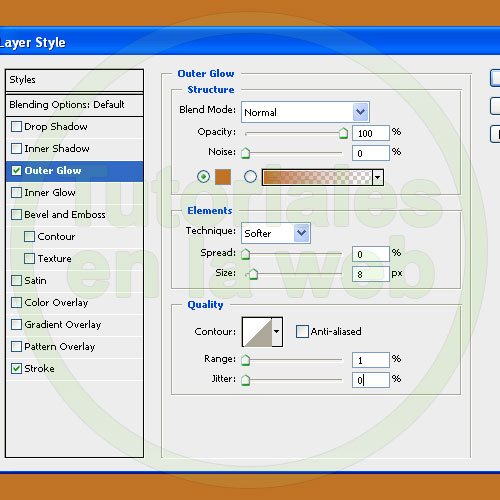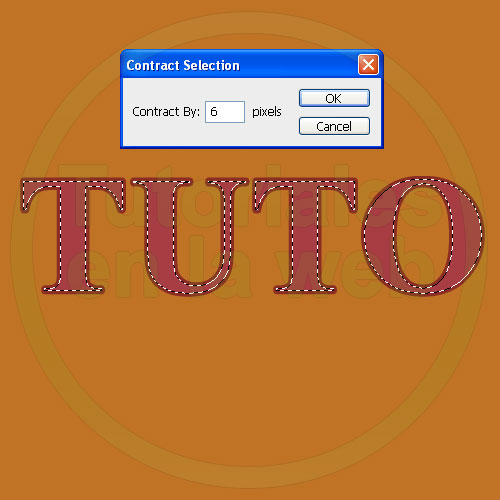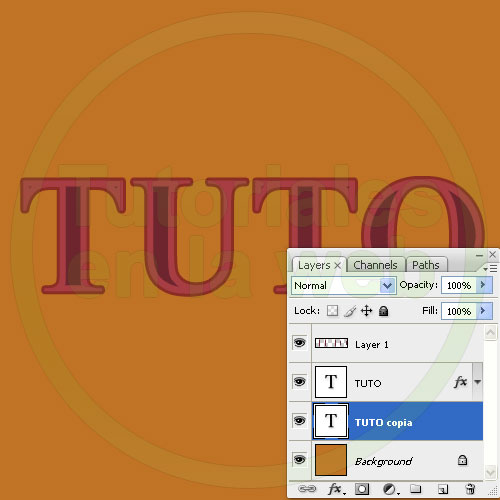Efecto letras con Photoshop
Posteado el 08. Jul, 2010 por Webi in Efectos, Photoshop
PASO 1
Creamos un documento nuevo de Photoshop de 500 x 500 con un color de fondo naranja (#C07325).
PASO 2
Con la herramienta Texto Tool escribimos la palabra TUTO con un tipo de fuente Times New Roman en Bold con un color rojo (#a73d43).
PASO 3
Ahora aplicamos una Stroke a nuestro texto de un color rojizo (#8b2d23).
PASO 4
Le aplicamos tambien un Outer Glow con los valores que se ven en la imagen, el color utilizado es un naranja (#C07325).
PASO 5
Con el comando Ctrl + Click sobre la capa del texto creamos una selección.
PASO 6
Ahora vamos al menú Select – Modify – Contract y aplicamos un valor de 6 píxeles.
PASO 7
Creamos una capa nueva sobre el texto y con la herramienta Paint Bucket rellenamos la selección con un color rojo oscuro (#6e252e)
PASO 8
Duplicamos la capa de texto y le eliminamos los estilos que anteriormente habíamos creado y le cambiamos el color a blanco.
PASO 9
Ahora la capa del texto blanco la movemos hacia la derecha 10 píxeles y hacia abajo 5 píxeles como se ve en la imagen.
PASO 10
Agregamos algunos detalles para tener una etiqueta como la que se ve en la imagen.
Descarga el editable