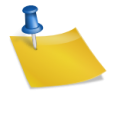Robert Bunsen Google
Posteado el 31. Mar, 2011 por tuto in Swishmax
Hoy Google dedicó su search a Robert Bunsen asi que les dejamos nuestra versión del Doodle de Google en Swishmax ![]()
PASO 1
Creamos un nuevo documento de Swishmax en blanco (Blank Movie).

PASO 2
Vamos a la ventana Properties – Botón Movie Properties y en la ventana colocamos los valores que se ven en la imagen.

PASO 3
Con ayuda de las herramientas vamos a dibujar el doodle de Google conmemorando el 200º aniversario de Robert Bunsen.

PASO 4
Creamos un cuadrado con un color de relleno sólido sobre el contenedor que se encuentra sobre el mechero, y lo agrupamos en un Movie Clip.

PASO 5
En la ventana Properties le colocamos el nombre de azul y marcamos la opción Use bottom object as mask.

PASO 6
Creamos un nuevo cuadrado dentro del Movie clip y lo rellenamos con un color de fondo azul.

PASO 7
Con la herramienta Transform Tool vamos a hacer más pequeño el cuadrado del fondo como se ve en la imagen.

PASO 8
En la Timeline le agregamos un Movimiento de 150 frames y con ayuda de la herramienta Transform tool hacemos que la imagen tenga la forma del cuadro azul.

PASO 9
Agregamos un nuevo movimiento de 30 frames y transformamos el cuadrado hacia abajo solo un poco.

PASO 10
Por ultimo agregamos otro movimiento de 30 frames y transformamos el cuadrado a su forma original.

PASO 11
Ahora en el Frame 211 sobre la línea del Movie Clip damos clic derecho y seleccionamos la opción Movie Contro – Goto and play – gotoAndPlady(FRAME).

PASO 12
Automáticamente nos llevará a la ventana Script donde escribimos que queremos que regresa al frame 151

PASO 13
Dibujamos ahora unos círculos sin color de relleno con una línea de color blanco con un tamaño de 2 puntos, estos nos servirán para simular las burbujas.

PASO 14
Seleccionamos las burbujas y las agrupamos en un Movie Clip.

PASO 15
Desplegamos el Movie Clip y a las burbujas les agregamos un Movimiento ascendente para que nos de el efecto que el agua esta hirviendo.

PASO 16
Seleccionamos la forma en espiral que esta al lado de nuestro contenedor de agua y presionamos el comando Ctrl + C para copiar y Ctrl + Shift + V para pegar en el mismo lugar.

PASO 17
La forma copia la agrupamos en un Movie Clip.

PASO 18
En la ventana Properties le colocamos el nombre de espiral y marcamos la opción Use bottom object as mask.

PASO 19
Sobre toda la forma dibujamos círculos de color azul que cubran por completo al espiral.

PASO 20
Seleccionamos todos los círculos y los agrupamos en un Movie Clip.

PASO 21
En la ventana Properties le colocamos el nombre de Agua y marcamos la opción Stop playing at end.

PASO 22
Desplegamos nuestro Movie clip a al primer círculo le agregamos un movimiento de 3 frames.

PASO 23
Repetimos el paso con todos los círculos hasta terminar con el ultimó círculo.

PASO 24
Contraemos el Movie Clip Agua y a partir del frame 110 le agregamos un Movimiento de 187 frames.

PASO 25
Para finalizar contraemos el Movie Clip espiral y en la ventana Propertir marcamos la opción Stop playing at end.
PASO 26
Seguimos el mismo proceso de máscaras para todos los contenedores.

PASO 27
Listo ya tenemos nuestra animación terminada.

Descargar el editable