Figura 3D con Photoshop
Posteado el 30. Sep, 2011 por creativo in 3D, Photoshop
PASO 1
Creamos un nuevo documento de photoshop de 500 x 500 píxeles con un color de fondo blanco, ahora vamos a dibujar 7 líneas verticales con la herramienta Rectangle tool y vamos a colocarlas como se ven en la imagen.

PASO 2
Duplicamos las líneas y las colocamos en forma horizontal para formar una cuadricula.

PASO 3
Seleccionamos todas las formas y presionando el comando Ctrl + E las agrupamos en una sola forma.

PASO 4
Con la herramienta Eliptical Marquee Tool vamos a crear una forma redondeada sobre toda la cuadricula.

PASO 5
Ahora vamos al menú Filter – Distort – Spherize y aplicamos los valores que se ven en la imagen.

PASO 6
Presionamos el comando Ctrl + Shift + I para invertir la selección y presionamos la tecla suprimir para borrar.

PASO 7
A la forma le aplicamos un Gradiente Overlay con los colores que ustedes prefieran.

PASO 8
Duplicamos la forma y le cambiamos los colores del gradiente a unos más claros, ahora presionamos el comando Ctrl + T y vamos a la opción de girara y le decimos que gire -45º.

PASO 9
Al fondo le agregamos un gradiente Radial con los colores amarillo y naranja.

PASO 10
Seleccionamos las dos formas y con el comando Ctrl + T vamos a cambiar el tamaño a uno más pequeño.

PASO 11
Duplicamos las formas y las dejamos con un color de relleno negro, con el comando Ctrl + E las unimos en una sola forma.

PASO 12
Presionamos el comando Ctrl + T y las transformamos como se ve en la imagen.

PASO 13
Vamos al menú Filter – Blur – Gaussian Blur y le agregamos los valores que se ven en la imagen.

PASO 14
Movemos la capa de la sombra debajo de las formas y le colocamos una opacidad de 35%.

PASO 15
Seleccionamos una de las formas y ahora vamos a agregarle un efecto Inner Shadow con los valores que se ven en la imagen.

PASO 16
Repetimos el paso anterior en la otra forma para obtener un efecto como el que se ve en la imagen.

PASO 17
Seleccionamos todas las capas y las duplicamos.

PASO 18
Seleccionamos las capas que acabamos de duplicar y vamos al menú Layer – Merge Layers.

PASO 19
Vamos al menú Filter – Blur – Gaussian Blur y aplicamos un radius de 20 px.

PASO 20
Por ultimo a la capa le colocamos un modo de fusión Overlay.

PASO 21
Listo ya tenemos nuestro tutorial terminado.


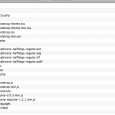












Bitacoras.com
30. Sep, 2011
Información Bitacoras.com…
Valora en Bitacoras.com: PASO 1 Creamos un nuevo documento de photoshop de 500 x 500 píxeles con un color de fondo blanco, ahora vamos a dibujar 7 líneas verticales con la herramienta Rectangle tool y vamos a colocarlas como se ven en la imagen. PA……