Efecto de cristal en letras usando Photoshop
Posteado el 11. Jan, 2010 por Webi in Efectos, Photoshop
En este tutorial, usaremos algunos efectos de capas y un poco de magia para crear un estilo de letra que luzca con transparencia y se vea brillante como el cristal.
PASO 1
En el fondo realizar un gradiente circular con tres colores, el gradiente tiene que ser desde la parte inferior derecha hacia arriba.
Color 1 - #2e5b15
Color 2 - #103533
Color 3 - #090e13
PASO 2
Escribir cualquier letra, en este caso usaremos la Q pero pueden utilizar la que deseen. Apliquémosle un color azul verdoso # 41a993.
PASO 3
En la capa de texto colocar el Fill en 17%
PASO 4
Para lograr el efecto usaremos varios estilos:
Aplicarle una sombra tal como se muestra en la figura.
Los porcentajes pueden variar dependiendo de cómo la deseen.
PASO 5
Aplicar Inner Shadow en color #adffed tal como lo muestra la figura.
PASO 6
Aplicar un Outer Glow en color #a8ff84 tal como se muestra.
PASO 7
Aplicar un Inner Glow en color #83cfc9 tal como se muestra.
PASO 8
Aplicar un Bevel an Emboss como se muestra.
PASO 9
En el mismo Bevel an Emboss marcar la opción de Contour y dejarla con un Range: 50%
PASO 10
Aplicar efecto Satin como se muestra.
PASO 11
Aplicar Stroke de color #9bffc8 con tamaño 1 con opacidad 44%
PASO 12
Ahora manteniendo precionado Ctrl + click sobre la capa Q para hacer una selección
PASO 13
Crear una capa en blanco con el nombre de gradiente.
PASO 14
Realizamos un gradiente que venga de la parte inferior a la superior como se muestra.
PASO 15
A la capa gradiente colocarle una opacidad de 10%
PASO 16
Ahora manteniendo precionado Ctrl + click sobre la capa Q para hacer una selección
Y creamos una capa nueva para realizar nuevamente un gradiente solo que esta vez desde la parte superior a la inferior. Como se muestra la figura.
PASO 17
A la capa del segundo gradiente colocamos una opacidad de 33%
PASO 18
Ahora hacemos una selección circular en forma de U sobre la capa del segundo gradiente.
PASO 19
Una vez ya hecha la selección presionamos el comando Ctrl + Shift + i para invertir la selección y luego presionamos la tecla suprimir para borrar el exceso.
PASO 20
Con la herramienta polígono seleccionamos las opciones de star en Indent Side By: 99%
PASO 21
Realizamos las estrellas de manera que se vean como destellos en las partes mas detalladas de la letra.
Descarga el PSD de efecto cristal en letras con Photoshop
Además te recomendamos
Es respuesta a la pregunta de Rose White:
Revisamos el tutorial y aquí te dejo la captura del paso 20 traducida esperamos esto aclare tu duda 

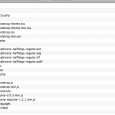












Exorcist59
10. Mar, 2010
Genial y muy realista. Te lo has currado un montón.
muchas gracias por tu aporte a la sabiduria gràfica-visual.
Webi
10. Mar, 2010
Gracias por tu comentario por aqui seguiremos aportando ideas
por aqui seguiremos aportando ideas
fear'R
15. Apr, 2010
excelente tutorial
Rose White
11. Jun, 2010
Que Buen Tutorial,
Queda muy bien
pero a mi no me sale igual
Mi Photoshop esta en Español
Desde el paso 13
no me queda muy bien
&&’ a la hora de ponerle
los destellos no me salen igual
Me podría aconsejar o traducir
las palabras a español?
Esta bien explicado
pero en algunas partes
no me sale igual
que la foto
Gracias
Webi
12. Jun, 2010
Rose White: Dejanos verificar bien y te respondemos con gusto
chiqui
26. Jul, 2010
Muy buenos Gracias mil!!
tuto
28. Jul, 2010
Estamos para servirte chiqui que bueno que te gustaron
ismael
04. Dec, 2010
ke tipo de gradiente le aplico nosale igual sea mas explisito