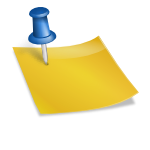Utilizando luces y sombras para realzar textos en Photoshop
Posteado el 19. Jan, 2010 por Webi in Efectos, Photoshop
En este tutorial veremos como a base de utilizar luces y sombras se puede lograr un buen efecto en un texto
PASO 1
Empezamos este tutorial creando un gradiente lineal, con los siguientes colores. #434343 y #1c1c1cv
PASO 2
Ahora escribimos el texto de nuestra elección con un color # c2c8d4
PASO 3
Vamos a crearle un gradiente lineal al texto que venga desde la parte inferior derecha hacia la parte superior izquierda, utilizamos el color # 495a79 para que será la sombra y en la parte superior se desaparecerá el color. Como se muestra.
PASO 4
Creamos una nueva capa bajo la capa del texto, la cual vamos a renombrar como Sombra.
PASO 5
Con el comando Ctrl + Click sobre la capa del texto, vamos a realizar una selección.
PASO 6
Con la flecha del teclado vamos a moverla una vez para abajo y una vez a la izquierda la selección, asegúrense de tener seleccionada la herramienta Rectangular Marquee Tool, y rellenamos de negro con la herramienta del Paint Bucket.
PASO 7
Repetimos este proceso unas 30 veces para obtener el resultado que se muestra.
PASO 8
Vamos a aplicar un Motion Blur que se encuentra localizado en el menú Filter – Blur – Motion Blur y colocar los valores de -45 grados y una distancia de 30 px.
PASO 9
Moveremos la sombra hacia la derecha y hacia abajo para que nos quede un mejor ajuste de la sombra.
PASO 10
Vamos a colocar nuestra capa de sombra con una opacidad de 40% y con una selección Multiply.
PASO 11
Ahora multiplicamos la capa Sombra y le aplicamos un Motion Blur que se encuentra localizado en el menú Filter – Blur – Motion Blur y colocar los valores de -45 grados y una distancia de 50 px y le aplicamos una opacidad de 20% a la capa.
PASO 12
Creamos una capa nueva llamada Brillo sobre la capa del texto.
PASO 13
Con el comando Ctrl + Click sobre la capa del texto creamos una selección y la rellenamos de color blanco con la Herramienta Paint Bucket.
PASO 14
Ahora con la flecha del teclado vamos a moverla una vez para abajo y una vez a la izquierda la selección, asegúrense de tener seleccionada la herramienta Rectangular Marquee Tool y le damos la tecla suprimir para borrar el exceso y colocamos la capa con una opacidad de 80%
PASO 15
A continuación queremos crear algunas corrientes de la luz natural. Crear una nueva capa sobre todos los demás y sacar cuatro o cinco rectángulos blancos aproximadamente similares a los que se muestra (es decir, engordando a medida que avanzan hacia abajo).
PASO 16
Ahora con el comando Ctrl + T para transformar aplicamos un movimiento rotativo como se muestra.
PASO 17
Le damos click derecho y seleccionamos Perspective para trasformarlo.
PASO 18
Trasfórmalo como se muestra en la figura.
PASO 19
Ahora, ponemos la capa a Overlay y opacidad 20% de opacidad y luego ir a Filtro> Blur> Gaussian Blur y le dan un radio de desenfoque de 6px.
PASO 20
Creamos una capa nueva sobre la capa del fondo y la pintamos de color rosado # # 9d506c.
PASO 21
Establecemos el modo de fucion de la Capa a Color y una opacidad de 20%.
PASO 22
Crea una capa nueva llamada brillo sobre la capa rosada, la pintamos de color blanco con la herramienta Paint Bucket.
PASO 23
Ahora aplicamos un destello de luz, vamos al menu Filter - Render - Lighting Effects.
Y aplicamos con los valores que se muestran en la figura.
PASO 24
Dejamos la capa en una opacidad de 13%
PASO 25
Duplicamos la capa y la colocamos en la parte superior con una opacidad de 4% y ya tenemos nuestro brillo terminado.
Descarga el PSD de Utilizando luces y sombras para realzar textos en Photoshop
Descarga el PSD de Utilizando luces y sombras para realzar textos en Photoshop