Texto fuego en Swishmax
Posteado el 28. Mar, 2010 por Webi in Swishmax
Aqui les dejamos el tutorial de como volver un texto estilo fuego con Swishmax, les enseñamos como dibujarlo desde Swishmax
PASO 1
Creamos un documento nuevo de Swishmax.
PASO 2
Ahora vamos a la ventana Properties y luego al botón Movie Properties y aplicamos los valores que se ven en la imagen.
PASO 3
Con la herramienta Text Tool vamos a escribir el la palabra fuego.
PASO 4
Seleccionamos nuestro texto y con el comando Ctrl + C copia y con el comando Ctrl + Shift + V pegamos en el mismo lugar, esto lo hacemos por seguridad por si cometemos algún error podemos tener nuestro texto original.
PASO 5
Vamos a la ventana Outline desaparecemos la capa de fondo y luego damos click derecho sobre la capa de texto que es visible y vamos a la opción Grouping – Group as Shape, nos aparecerá una ventana emergente en la cual le damos click a No.
PASO 6
Ahora con la herramienta Fill Transform Tool vamos a darle perspectiva a nuestro texto como se ve en la imagen.
PASO 7
Con la herramienta Subselection Tool (puntero blanco) vamos a distorsionar nuestras letras para darle la apariencia de flamas, podemos agregar mas puntos de distorsión haciendo doble click sobre la línea de las letras.
PASO 8
Cuando terminemos de modificar nuestras letras tendremos algo como lo que se ve en la imagen.
PASO 9
Ahora vamos a aplicarle un gradiente lineal con colores amarillo #FFE100 y naranja # FF5900.
PASO 10
Seleccionamos nuestro texto y con el comando Ctrl + C copia y con el comando Ctrl + Shift + V pegamos en el mismo lugar
PASO 11
Vamos a nuestra herramienta Components Tool – Add Components to Tool y vamos a la opción Effects – Filters – BlurFilter. Y luego le damos en ok.
PASO 12
Damos click sobre nuestro documento y nos aparecerá un texto dentro de un Movie Clip.
PASO 13
Ahora vamos a la ventana Outline y vamos a desplegar nuestro Movie Clip y vamos a borrar nuestro texto de ejemplo y vamos a copiar nuestro texto copia dentro del Movie Clip.
PASO 14
Vamos a alinear nuestros dos textos y luego vamos a mover nuestro Movie Clip hacia debajo de nuestro texto.
PASO 15
Ahora en la ventana Outline vamos a seleccionar nuestra Scene_1 y luego vamos a la ventana Properties – Botón Movie Properties y cambiamos el Color del Background a Negro.
PASO 16
Vamos a nuestro Movie Clip y vamos a agregarla a nuestro shape una linea de 4 pts de un color naranja # FF9900.
PASO 17
Ahora seleccionamos nuestro Movie Clip y con el comando Ctrl + C copia y con el comando Ctrl + Shift + V pegamos en el mismo lugar
PASO 18
Vamos a desplegar nuestro movie clip copia y vamos borrar nuestro shape y con la herramienta Pen tool vamos a dibujar una figura como la que se ve en la imagen.
PASO 19
Ahora dentro de nuestro mismo Movie Clip con la herramienta Rectangle Tool vamos a crear un rectángulo con un gradiente lineal con los mismos colores amarillo y naranja que tiene nuestro texto.
PASO 20
Vamos a nuestra Timeline y vamos a darle un movimiento de 30 frames a nuestro rectángulo.
PASO 21
Ahora con la ayuda de la herramienta Transform Tool vamos a hacer nuestro cuadro mucho más grande que nuestro trazado, esto creara un movimiento descendente e nuestro rectángulo.
PASO 22
Vamos a la ventana Outline y cerramos nuestro Movie Clip y vamos la ventana Porperties y Marcamos la opción Use Bottom object as Mask y Stop Playing at end.
PASO 23
Ahora vamos a nuestra Timeline y vamos a posicionarnos el el Frame 1 de nuestro texto y damos click derecho y vamos a Appear intro Position – Fade Burn In.
PASO 24
Vamos nuestro movie clip que contiene nuestro texto y nos posicionamos en el frame 5 y damos click derecho y vamos a Appear intro Position – Fade Burn In.
PASO 25
Ahora vamos al frame 25 y en la hecena hacemos click derecho y vamos a Movie Control – Stop()
PASO 26
Listo ya tenemos nuestra animación terminada, ahora con el comando Ctrl + T damos una vista previa de nuestro efecto terminado.
Descarga el .swi de Texto fuego con Swishmax
EN RESPUESTA AL COMENTARIO DE KOKOSAMA AQUI LA RESPUESTA ESPERAMOS TE SIRVA:
PASO 1
Vamos al menú Inicio – Panel de Control
PASO 2
En el panel de Control busca la carpeta llamada Fuentes
PASO 3
Abre la carpeta y copia y pega tu fuente nueva. Y listo ahora solo tienes que abrir Swishmax y disfrutar de tu nueva fuente.




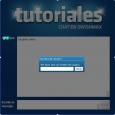

















Tweets that mention Texto fuego en Swishmax | Tutoriales en la Web -- Topsy.com
28. Mar, 2010
[...] This post was mentioned on Twitter by tutorialesweb. tutorialesweb said: Texto fuego en Swishmax http://goo.gl/fb/wcxJ [...]
kokosama
04. Jun, 2010
Ingresa tu comentario aqui…
kokosama
04. Jun, 2010
Genial gracias…pero como puedo hacer para agregar el tipo de fuente requeriada a SWiSH Max, lo encontre buscandolo pero no se como agregarlo al bloque de fuentes de SWiSH Max3 ayudenme gracias…
Webi
10. Jun, 2010
Kokosama: Pusimos la respuesta dentro del mismo post esperamos te sirva