Animacion Twitter con Swishmax
Posteado el 08. Jul, 2010 por Webi in Swishmax
Esto es lo que aprenderemos a realizar el dia de hoy
PASO 1
Creamos un nuevo documento de Swishmax en blanco (Blank Movie)
PASO 2
Vamos a la ventana Properties – Botón Movie porperties y en la ventana colocamos los valores que se ven en la imagen.
PASO 3
Con la herramienta Rectangle Tool vamos a dibujar un rectángulo que cubra toda nuestra película.
PASO 4
Ahora vamos a la ventana Properties y a nuestro rectángulo le aplicamos un gradiente radial con los siguientes colores, celestre oscuro (#25AECE), celeste claro (#9FD9DB).
PASO 5
Con la herramienta Pen Tool vamos a dibujar varias líneas con la forma que se ve en la imagen, en la parte inferior dibuje un círculo para darle un mejor efecto.
PASO 6
En la vantana Outline seleccionemos todas las shapes de nuestras líneas y damos click derecho sobre ellas y vamos a la opción Grouping – Group as Shape.
PASO 7
Inmediatamente nos aparecerá la siguiente ventana y le damos click en el botón No.
PASO 8
Ahora en la ventana propeties vamos a colocarle a las líneas un gradiente lineal de blanco con diferentes opacidades.
PASO 9
Ahora arrastramos la imagen del logo de Twitter que trabaje anteriormente en Adobe Photoshop.
PASO 10
Con la herramienta Pen tool vamos a dibujar la forma del Pajaro de Twitter como se ve en la imagen
PASO 11
Duplicamos el ala que se ve en le frente la colocamos de modo que apunte hacia abajo.
PASO 12
En la ventana Outline seleccionamos todos los elementos que forman nuestro pájaro y los agrupamos en un Movie clip.
PASO 13
Desplegamos nuestro movie clip y vamos a la Timeline y a la primera ala le agregamos un movimiento de 6 frames.
PASO 14
En el frame 7 le agregamos un Remove como se ve en la imagen.
PASO 15
Ahora al ala número 2 le agregamos un movimiento de 6 frames a partir del frame 6.
PASO 16
Al ala de atrás le vamos a agregar un movimiento de 6 frames y un remove como se ve en la imagen; en este punto ya hicimos que nuestro pájaro moviera las alas.
PASO 17
Contraemos nuestro Movie clip y ahora seleccionamos las líneas y en la Timeline en el frame 1 le agregamos un Fade in como se ve en la imagen.
PASO 18
Una vez tengamos el Fade in desde el punto rojo lo arrastramos hasta hacerlo llegar al frame 30 es decir nuestro Fade In durara 30 frames.
PASO 19
Ahora seleccionamos la capa del logo y en el frame 31 hacemos click derecho y vamos a la opción Zoom – Zoom In
PASO 20
En la imagen del logo vamos a mover el punto céntrico a la parte inferior de nuestra película como indica la imagen.
PASO 21
Movemos el movie clip del pájaro fuera de nuestra película y en nuestra Timeline nos posicionamos en el frame 10.
PASO 22
Ahora con la ayuda de la herramienta Motion Path Tool vamos a crearle varios movimientos al pájaro como se ve en la imagen.
PASO 23
Duplicamos los pajaritos y alternamos los movimientos para obtener un bonito efecto.
PASO 24
Ahora con la herramienta Text Tool vamos a escribir el texto Sigueme @twitter.
PASO 25
Agregamos a nuestro texto un efecto predeterminado como lo habíamos explicado en tutoriales anteriores.
PASO 26
Ahora solo agregamos el botón de repetir y listo, ya tenemos nuestro efecto terminado.
Descarga el editable




























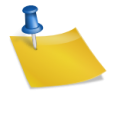
















ciberlaxe
09. Jul, 2010
hola , muchas gracias por el tuto, pero creo que las imagenes estan repetidas deberias de revisarlo ,
saludos y buen dia
Webi
09. Jul, 2010
Perdón. Gracias Ciberlaxe ya esta arreglado
Xavi
21. Jul, 2010
Impresionante. Realmente es una pasada. No me imaginaba que con SwishMax se podia hacer algo tan increible. Felicidades, me encantan tus tutos!
Webi
22. Jul, 2010
Que bueno que te gusten nuestros tutoriales sigue visitándonos que tenemos muchos mas tutoriales por compartir.
cesar
21. Sep, 2010
hola, tendras un tuto de como hacer un intro con swish max 3
Ulises Bolivar
18. Jan, 2011
interesante