Efecto texto a logo Facebook con Photoshop
Posteado el 03. Jul, 2010 por Webi in Efectos, Photoshop
PASO 1
Creamos un nuevo documento de Photoshop de 500 x 500 píxeles con un color de fondo azul oscuro (#09366c)
PASO 2
Ahora vamos la menú Filter – Noise – Add Noise y aplicamos los valores que se ven en la imagen.
PASO 3
Creamos una capa nueva sobre la capa del fondo y con la herramienta Brush Tool con un cepillo difuminado de color blanco pintamos en el centro un destello como el que se ve en la imagen.
PASO 4
Ahora le colocamos a la capa un modo de capa Soft Light.
PASO 5
Con la herramienta Text Tool vamos a escribir la palabra Facebook con un color blanco y un tipo de fuente Klavika.
PASO 6
Duplicamos la capa del texto y le colocamos un color negro, movemos la capa por debajo de la original y con el comando Ctrl + T la transformamos como se ve en la imagen.
PASO 7
A la capa de texto blanco le agregamos una Drop Shadow como se ve en la imagen.
PASO 8
Le agregamos un Bevel and Emboss con los valores que se ven en la imagen.
PASO 9
Por ultimo agregamos un Satin con los valores que se ven en la imagen; el color del satin es (#7ab2c5)
PASO 10
A la capa de texto más oscuro le vamos a aplicar una drop shadow con los valores que se ven en la imagen.
PASO 11
También le agregamos un Bevel and Emboss con los valores que se ven en la imagen.
PASO 12
Le aplicamos un Satin con los valores que se ven en la imagen.
PASO 13
Por ultimo le aplicamos un Color Overlay celeste (#7ab2c5).
PASO 14
Ahora creamos una nueva capa sobre todas las demás y con la herramienta Brush Tool pintamos algunos destellos de color blanco sobre las letras como se ve en la imagen.
PASO 15
A la capa le colocamos un modo de fusión de capa Soft Ligth.
PASO 16
Creamos una capa nueva sobre todas las demás y con la herramienta brush tool pintamos un brillo como se ve en la imagen.
PASO 17
Con la herramienta Eliptical marquee Tool creamos una selección elíptica por debajo del brillo y pulsamos la tecla suprimir para borrar.
PASO 18
Con el comando Ctrl + click sobre la capa del texto vamos crear una selección, ahora presionamos el comando Ctrl + I para invertir la selección y pulsamos la tecla suprimir para borrar.
PASO 19
Por ultimo con un brush de destellos le damos los últimos toques.
Descarga aqui la tipografía para Facebook





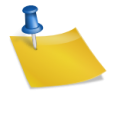
















Ramiro Molina
11. Sep, 2010
Hola Amigo,
Muchas gracias por estos tips, me ha servido vastante la informacion.
Saludos
tuto
13. Sep, 2010
Que me alegro que te esten sirviendo
Erika
15. Mar, 2011
Muy útil! Gracias!
http://www.innova-studio.com
BA3
26. Dec, 2011
Excelente nuevas tecnicas para mi cerebrito!!! saludos viejo!!!