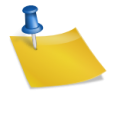Logo 3D con Google Sketchup
Posteado el 26. Nov, 2010 por tuto in Google
Hoy en día Google nos ofrece muchas opciones para apoyarnos en nuestros proyectos y con el 3D Google también nos anima a utilizar sus herramientas con el Google Sketchup haremos un logo en tercera dimensión. Esperemos te guste el tutorial.
PASO 1
Vamos a descargar el programa Google Sketchup desde la web www.sketchup.google.com una vez que instalamos el programa vamos a abrirlo y nos encontraremos con la pantalla de bienvenida donde seleccionaremos la plantilla sencilla – Pies y pulgadas.
PASO 2
Una vez abierto deberíamos tener una pantalla como la que se ve en la imagen.
PASO 3
Ahora vamos al menú Ver – Barras de herramientas – Conjunto grande de herramientas.
PASO 4
Vamos al menú Cámara – Vista estándar – Planta.
PASO 5
Seleccionamos la herramienta Desplazar y vamos a mover las líneas del plano hacia la parte inferior izquierda para que nos queden como se ven en la imagen.
PASO 6
Ahora seleccionamos la herramienta Texto 3D y en la ventana Situar texto 3D vamos a escribir el texto que vamos a trabajar con un tipo de letra que gusten, luego damos clic en Situar.
PASO 7
Hacemos clic donde queremos posicionar nuestro texto.
PASO 8
Seleccionamos la herramienta escala y arrastramos desde la esquina superior izquierda nuestro texto para hacerlo más grande.
PASO 9
Vamos al menú Ventana – Capas.
PASO 10
En la ventana capas vamos a da dale clic en el botón Añadir capa a la cual le vamos a colocar el nombre tutoriales en la web.
PASO 11
Seleccionamos la herramienta de selección y damos clic derecho sobre el texto y vamos a la opción Información de la entidad.
PASO 12
En la ventana seleccionamos la Capa tutoriales en la web la cual creamos en el paso anterio.
PASO 13
Seleccionamos la herramienta Rectángulo y dentro de la letra vamos a dibujar.
PASO 14
Vamos que nuestro rectángulo tiene un color azulado así que con la herramienta de selección hacemos clic derecho sobre uno de los cuadros y vamos a la opción invertir caras para que se vuelva de color blanco.
PASO 15
Al finalizar de crear nuestros rectángulos deberíamos tener algo parecido a lo que se ve en la imagen.
PASO 16
En la ventana capas hacemos invisible la capa tutoriales en la web quitando el cheque que se encuentra en el cuadrito de visibilidad.
PASO 17
Vamos al menú Ventana – Materiales.
PASO 18
En la ventana materiales seleccionamos Ladrillos y revestimientos y luego seleccionamos la textura Ladrillos oscuros sin pulir.
PASO 19
Con la herramienta de selección vamos a seleccionar los bloques de la letra T luego seleccionamos la herramienta de bote de pintura y rellenamos con la textura.
PASO 20
Nos debería de quedar como se ve en la imagen a la letra W le aplique un textura de ladrillo diferente.
PASO 21
Con la herramienta Orbitar (o) vamos a colocar nuestro texto en un ángulo como el que se ve en la imagen.
PASO 22
Seleccionamos la herramienta empujar y tirar, haga clic sobre cada segmento y arrastre hasta que esté satisfecho con la altura.
PASO 23
Una vez que repetimos el paso anterior en todas las letras debemos obtener un efecto como el que se ve en la imagen.
PASO 24
Ahora seleccionamos la herramienta Equidistancia y en cualquiera de los bloques vamos a colocarnos en la parte superior y vamos a jalar hacia el centro para crear unas nuevas aristas.
PASO 25
Con la herramienta empujar y tirar vamos a mover hacia abajo para formar una azotea como se ve en la imagen.
PASO 26
Repita los pasos anteriores en algunas de los bloques para que se vea como en la imagen.
PASO 27
Ahora vamos al menú Ver – Sombras.
PASO 28
Nos debería quedar como se ve en la imagen.
PASO 29
Ahora vamos a eliminar las aristas, vamos al menú Ver – Estilo de aristas – Aristas.
PASO 30
Luego desactivamos los eje en el menú Ver – Ejes.
PASO 31
Ahora vamos al menú Archivo – Exportar - Grafico 2D.
PASO 32
En la ventana seleccionamos la carpeta donde guardaremos nuestro grafico y damos clic en exportar.
PASO 33
Ahora abrimos nuestra imagen en Adobe Photoshop.
PASO 34
Con la herramienta Barita Mágica vamos a crear una selección sobre la sombra horrible con la cual exporto nuestro diseño.
PASO 35
Vamos al menú Select – Modify – Expand…
PASO 36
En la ventana colocamos un valor de 1px.
PASO 37
Presionamos la tecla suprimir para borrar el fondo.
PASO 38
Creamos una nueva capa sobre las demás y con la selección aun activa vamos a rellenar con un color negro.
PASO 39
A la capa de la sombra le colocamos una opacidad de 40%.
PASO 40
Arrastramos a nuestro documento la imagen de pasto.
PASO 41
Sobre la capa del texto creamos una capa nueva y llamada sombra y la rellenamos con un color negro, luego le colocamos una opacidad de 35%.
PASO 42
Creamos una nueva capa sobre la capa sombra la cual nombramos oscuro y con un brush grande con un color negro pintamos en la parte de la sombra un poco de oscuridad.
PASO 43
A la capa le colocamos una opacidad de 34%.
PASO 44
Con el comando Ctrl + Clic sobre la capa del texto vamos a crear una selección, luego vamos al botón de Ajustes y seleccionamos la opción Brightness/Contrast…
PASO 45
En la ventana aplicamos los valores que se ven en la imagen.
PASO 46
Ahora a la capa del texto le aplicamos una Drop Shadow con los valores que se ven en la imagen.
PASO 47
Luego le aplicamos una Inner Shadow con los valores que se ve en la imagen.
PASO 48
Por ultimo creamos una capa nueva sobre todas las demás y la rellenamos con un color negro, luego con la herramienta Borrador, borramos desde el centro hacia fuera.
PASO 49
Listo ya tenemos nuestro efecto terminado.
Descarga el editable de Google Sketchup