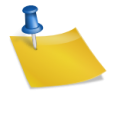Logo Google 3D
Posteado el 30. Nov, 2010 por tuto in Photoshop
PASO 1
Creamos un nuevo documento de Photoshop de 500 x 500 píxeles, luego con la herramienta Text Tool vamos a escribir el texto Google con un tipo de letra Catull.
PASO 2
Hacemos clic derecho sobre la capa del texto y vamos a la opción Rasterize Type.
PASO 3
Vamos al menú Edit – Transform – Distort y modificamos nuestro texto para que nos quede una perspectiva como la que se ve en la imagen.
PASO 4
Presionamos el comando Ctrl + J para duplicar la capa del texto, ahora movemos la capa copia un poco hacia arriba y hacia la izquierda.
PASO 5
Duplicamos la capa superior 9 veces más moviendo cada capa 1 píxel hacia abajo cada vez.
PASO 6
Seleccionamos las nueve capas copias a excepción de la capa superior e inferior y con el comando Ctrl + E las unimos en una sola capa.
PASO 7
Ordenamos las capas en superior, centro e inferior para tener un mejor orden.
PASO 8
Ahora a la capa superior del texto le aplicamos un gradiente Overlay con los colores azul oscuro (#1a3236) y celeste (#cffffb) tratando que el degradado quede lo más oscuro arriba y lo claro abajo.
PASO 9
Creamos una nueva capa sobre la capa centro y con el Comando Ctrl + Clic sobre la capa centro creamos una selección, ahora rellenamos la selección con un color celeste (#a6e6fe).
PASO 10
Duplicamos la capa que acabamos de crear y le aplicamos un Gradiente Overlay con los colores negro (#000000) gris (#4ª4747) blanco (#FFFFFF) gris (#262626) blanco (#FFFFFF) y Negro (#000000), el ángulo del gradiente depende de la posición de su texto.
PASO 11
A la capa le colocamos una opacidad de 45%.
PASO 12
Creamos una capa sobre todas las demás, ahora con el comando Ctrl + Clic sobre la capa del texto superior vamos a crear una selección, ahora vamos al menú Select – Modify – Expand y colocamos un valor de 1 píxel.
PASO 13
Con la herramienta Paint Bucket rellenamos con un color blanco.
PASO 14
Presionamos el comando Ctrl + D para deseleccionar, ahora con el comando Ctrl + Clic sobre la capa texto superior creamos una selección y con la herramienta Borrador, borramos el color blanco.
PASO 15
Duplicamos la capa texto inferior y vamos al menú Filter – Blur – Gausian Blur y aplicamos un valor de 3 píxeles.
PASO 16
Con el comando Ctrl + Clic sobre la capa del texto superior vamos a crear una selección, luego presionamos el botón New Fill y vamos a la opción Gradient…
PASO 17
Seleccionamos un gradiente de negro a blanco y un ángulo que se ajuste a nuestro texto.
PASO 18
A la capa del gradiente le colocamos un modo de fusión Color Dodge y una opacidad de 45%.
PASO 19
A la capa del fondo le aplicamos un gradiente lineal de azul a celeste.
PASO 20
Por ultimo podemos aplicarle una Hue/Saturation a nuestro documento para logara el color que más nos guste.
PASO 21
Listo ya tenemos nuestro efecto terminado.
Descarga el editable de Logo Google 3D